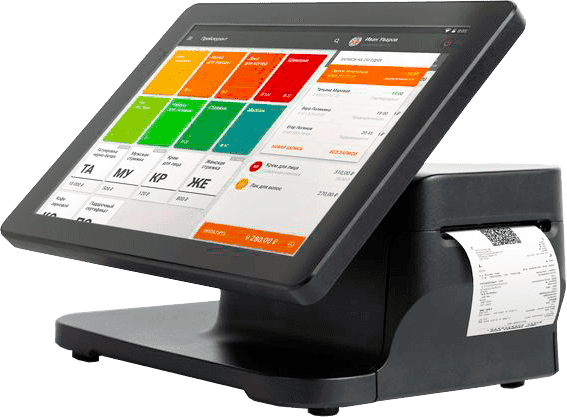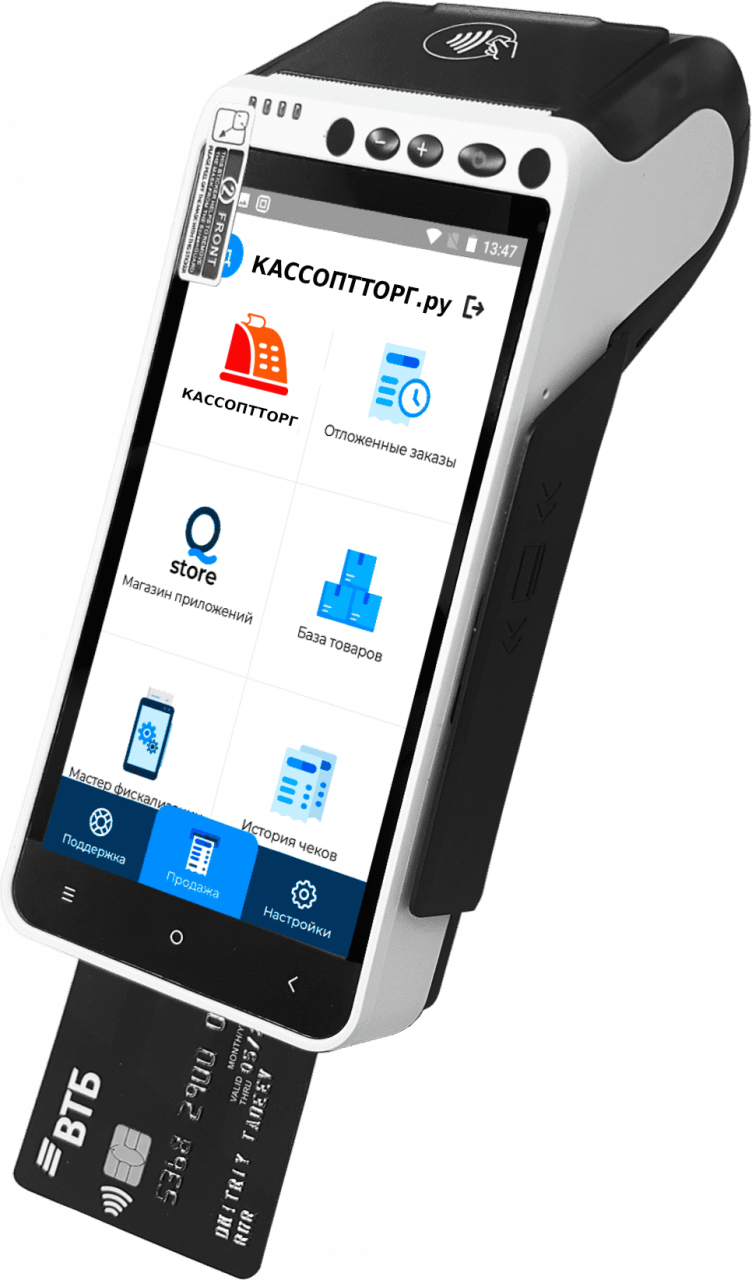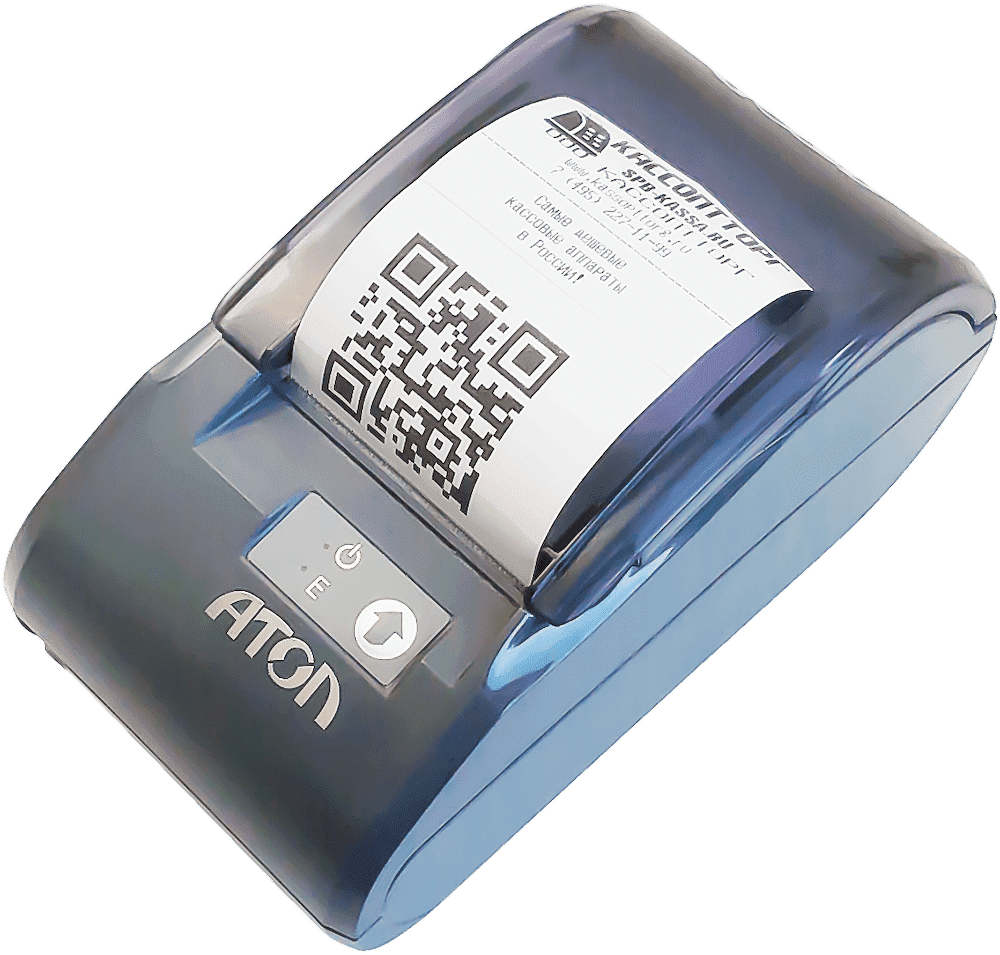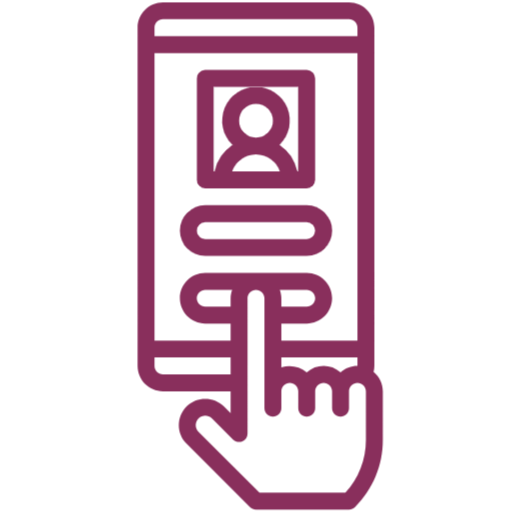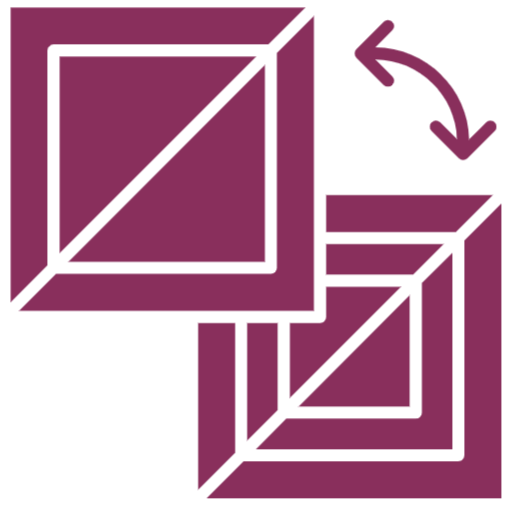РИТЕЙЛ-КОМБО-01Ф : вопросы и ответы , страница 2
Задать вопросТелефон поддержки: +7 (800) 333-68-44
-
Облачная касса okassa.info
Создан , последнее изменение 21.08.2022Руководство по использованию личного кабинета в сервисе "Облачная касса" для кассового аппарата Штрих
Ответ службы поддержки:ПодробнееСуществует универсальный личный кабинет для подключения основных моделей устройств ГК Штрих-М - «Штрих», «Элвес», «Ритейл» или
«РР», в котором можно следить за состоянием устройства, контролировать и обновлять прошивки, вести товарный учёт а также многое другое.
О том как подключить вашу кассу Штрих к личному кабинету "Облачная касса" можно прочитать ЗДЕСЬ.
Личный кабинет
- Зайдите в Личный кабинет по ссылке https://okassa.info/ и выберите пункт меню Кассы;
- Найдите нужную Кассу (Мастер установки создаёт кассу с именем, идентичным заводскому номеру ФР при первичном подключении).
Любая открытая страница Личного кабинета отображает состояние всех элементов именно в момент открытия. Для обновления значений произведите обновление страницы (например, нажмите F5). Некоторые важные события (например, установка новой прошивки) будут сопровождаться отдельными сообщениями на экране, без обновления страницы.
- Мониторинг и управление для касс просты, и интуитивно понятны. У каждой кассы есть две группы элементов-иконок:
- Информационные
При нажатии на иконку открывается окно с более подробным списком значения параметров, объединенных в тематическую группу, например:
Цвет иконок показывает состояние группы параметров – если цвет отличается от зеленого, то рекомендуется обратить внимание на параметры.
- Управляющие
Доступные элементы управления кассой раскрываются при нажатии иконки
- Нажмите на иконку Редактирование;
- Вы можете переименовать кассу и настроить планируемое время ее работы (это используется для информирования о невыходе кассы на связь в рабочее время).
Для экономии траффика некоторые параметры штатно обновляются только раз в сутки (обновление также можно инициировать перезагрузкой кассы). Например, после обновления лицензий функционала какое-то время касса будет отображать старое значение лицензий в иконке Лицензии, это нормально.
Чтение параметров
Когда касса на связи, Вы можете удаленно посмотреть актуальное значение любой таблицы Вашего ФР.
- Нажмите на «Чтение настроек ККТ»;
- Выберите справа нужную таблицу, например Таблицу 20 - Статус обмена ФН .На странице будут отображены полученные данные (для того чтобы обновить значение таблицы нажмите на кнопку обновления вверху возле даты). После этого можно запросить обновление других таблиц этой кассы.
Мониторинг
Раздел отображает сводную информацию о техническом состоянии всего парка ККТ в Личном кабинете, и особенно удобен при большом количестве касс. Кроме того, функция выгрузки в Excel позволяет сохранять текущее состояние всего парка касс со всеми техническими параметрами, для последующего анализа, или загрузки в иные системы.
Чеки
В разделе отображаются чеки и иные документы от кассы.
ФР может присылать данные о продажах, только если в его настройках включена работа с финансовым сервером (Моно).
Кроме того, как и для обновления прошивки, необходимо наличие SD-карты. По желанию, при настройке ФР (в том числе и через Мастер), можно также включить режим маскирования товаров, и ФР будет высылать только итоговые значения суммы чека, без указания наименования товаров и их количества
События
Все действия пользователей, важные события от касс и сообщения системы протоколируются, и доступны для просмотра и фильтрации в разделе События.
Уведомления
В разделе можно гибко настроить информирование о событиях, и при возникновении нужного события на указанную почту будет отправлено информационное письмо. Например очень полезный пункт уведомлений - оповещать владельца кассы об отсутствии передачи чеков в ОФД или же окончании фискального накопителя, что позволит своевременно произвести его замену.Магазин
Сразу после создания Личного кабинета, в нем доступны все функции в течение месяца. Большинство функций мониторинга в Личном кабинете останется доступными и бесплатными и по истечении месяца, и Вы можете продолжать спокойно работать. Но некоторые возможности (в основном функции управления и уведомления) включены в Тарифы, которые можно приобрести дополнительно, в любой момент, на любую выбранную кассу.
Доступные бесплатные функции и платные Тарифы тесно интегрированы с лицензиями на обновление функционала ФР. Например, при наличии на ФР уже установленной действующей подписки на обновление функционала (лицензия на «Штрих-М: Сервис обновления ФР»), касса будет иметь функции управления прошивкой и после завершения демонстрационного периода, даже если не приобретен никакой Тариф. В тоже время есть Тарифы, в состав которых, помимо всех функций управления ФР, также входит и обновление функционала ФР(без приобретения лицензии на «Штрих-М: Сервис обновления ФР»).
Товары /Маршруты и Тарифы
Эти разделы появляются автоматически, если в Личном кабинете заведена касса, обладающая возможностью получать каталоги товаров (например, АРМ ilexx.lite, «Штрих-М: Кассир 5.х» и т.п.), или транспортные настройки с Маршрутами и тарифами (например, АРМ ilexx.transport). Если таких касс нет в Личном кабинете, а есть только фискальные регистраторы, то разделы скрыты. -
Как подключить кассу к сервису Облачная касса?
Создан , последнее изменение 21.08.2022Руководство по подключению кассы Штрих к сервису Облачная касса для мониторинга состояния устройства и рабочих мест
Ответ службы поддержки:ПодробнееПодключение
- Перед началом подключения ФР зарегистрируйте Личный кабинет на портале http://www.okassa.com/ . Запомните или запишите свой логин и пароль.
- Самым быстрым и простым способом будет использование Мастера подключения. Найти его можно скачав и установив новую версию программы Тест Драйвера ККТ (скачать по ссылке https://exam.shtrih-m-partners.ru/base/), после чего у вас появится установщик данной программы в меню пуск или в корневой папке установки Тест Драйвера ККТ.
- Убедитесь что касса подключена к компьютеру, включена и на ней работает Интернет.
- Запустите Мастер подключения. Внимательно прочитайте сообщение на первой странице Мастера. Возможно, необходимо уточнить у Вашего системного администратора доступность необходимых ресурсов (отсутствие ограничений по адресам и портам). Нажмите кнопку Вперёд.
- Мастер подключения начнет автоматический поиск ФРов, доступных с Вашего компьютера. Выберите нужный аппарат из найденных и нажмите кнопку Вперёд.
- Мастер произведет автоматическую настройку параметров ФР для работы с сервисами Облачной кассы. В процессе настройки Мастер будет выдавать сообщения о результатах своих действий (все возможные ошибки на данном этапе будут описаны в конце статьи).
- Дождитесь завершения настройки (для некоторых касс процесс может занять несколько минут, Мастер будет делать несколько попыток автоматически).
Если Вы планируете добавить кассу в Личный кабинет вручную, а не через Мастер, на этом шаге рекомендуется распечатать и сохранить показанный Токен.
нажмите кнопку Вперёд. - После успешного подключения ФР к серверам, Мастер предложит сделать выбор доступных параметров работы с сервисами Облачной кассы. Вы можете оставить все значения без изменений, и изменить их позже, при желании, либо установить желаемые настройки сразу.
нажмите кнопку Вперёд. - В окне настроек Технического сервера также установите все галочки по умолчанию и нажмите кнопку Вперёд;
- После настройки параметров работы с Сервисами, Мастер предложит Вам зарегистрировать ФР в Вашем Личном кабинете. Установите флажок напротив поля Использовать существующий личный кабинет в системе "Облачная касса" и нажмите кнопку Вперёд;
Если у Вас нет Личного кабинета, Вы можете создать новый Личный кабинет непосредственно из Мастера.
- В открывшемся окне введите логин и пароль, от ранее созданного кабинета.
- Затем Мастер предложит выбрать Торговую точку, куда будет заведен аппарат, либо создать новую.
Вы можете создать Торговые точки в Личном кабинете заранее, Мастер предоставит Вам список из этих точек.
- Последнее окно Мастера сообщит о завершении процесса подключения.
- Войдите в личный кабинет Облачной кассы через браузер и вы увидите там ваш автоматически добавленный кассовый аппарат.
Ошибки при подключении
Код ошибки
Описание
Возможная причина
Рекомендации
210
Отсутствие связи с серверами
У ФР нет выхода в интернет (наличие доступа в Интернет у компьютера не гарантирует наличие доступа у ФР ) Проверьте наличие доступа в Интернет на компьютере Проверьте наличие доступа в Интернет у ФР вручную, с помощью команды Пинг Теста Драйвера (см. «Инструкция. Подключение ФР к Облачной кассе»). Для выхода в Интернет используется прокси-сервер Доступ ФР к ОФД может быть организован через службу ofdconnect, но самому ФР доступ в сеть не предоставлен. Для подключения и работы с сервисами ФР (например, его соединению по RNDIS) нужно предоставить доступ в Интернет (через службу ICS). ФР может быть настроен на работу с Интернет через socks5, и команда Пинг не проходит. На время подключения к сервисам подключите ФР не через socks5 (предоставьте доступ в Интернет RNDIS-соединению через ICS) . После успешного подключения (регистрации в ЛК) рекомендуется обратно вернуть настройки ФР на работу с socks5, так как эта схема работы более стабильна, чем использование ICS. Выход в интернет есть (команда Пинг в Тесте Драйвера ФР выполняется без ошибок), но в сети закрыты порты 4243 и 4950 Обратитесь к системному администратору за консультациями и попросите его открыть порты. 54
Некорректный ответ от сервера.
Воспользуйтесь telnet-клиентом для проверки связи с check.shtrihm.ru:4950 и skok.shtrih-m.ru:4243 Подключитесь к сети Интернет через другой канал, например с помощью мобильного телефона. Успешное подключение через альтернативный канал однозначно у Нестабильная связь Повторно запустите Мастер через некоторое время – например, через 10-15 минут Подключитесь к сети Интернет через другой канал, например с помощью мобильного телефона. Успешное подключение через альтернативный канал однозначно указывает на проблему в настройках Вашей исходной сети. Если ошибка не пропадает в течение 5 минут после начала подключения, то она означает, что сервера уже работали с данной кассой, но сейчас сигнатура кассы изменилась, и требуется ее инициализация. Возможно, был произведен ремонт кассы. Напишите письмо на адрес support@okassa.com . В письме укажите Заводской номер ФР (все 16 цифр) и логин (электронную почту) Вашего Личного кабинета в Облачной кассе - Перед началом подключения ФР зарегистрируйте Личный кабинет на портале http://www.okassa.com/ . Запомните или запишите свой логин и пароль.
-
Как пробить чек прихода через программу Тест Драйвера ККТ
Создан , последнее изменение 21.08.2022Руководство по пробитию чека из базы товаров и услуг на кассе Штрих через программу Тест Драйвера ККТ
Ответ службы поддержки:Подробнее- Откройте программу Тест Драйвера ККТ, настройте подключение кассы к ПК и откройте смену;
- выберите вкладку ФН чеки (ФФД 1.05 - 1.2) слева в меню и нажмите на вкладку Операции ФН вверху;
- заполните следующие поля для пробития чека Приход:
- впишите название товара/услуги в поле Наименование;
- укажите цену товара/услуги в поле Цена;
- укажите количество товаров/услуг;
- выберите признак способа расчёта Полный расчёт из выпадающего списка;
- выберите предмет расчёта из выпадающего списка (товар, услуга ...);
- выберите налог из выпадающего списка (НДС 20%, Без НДС ...);
- выберите тип чека Приход;
- выберите отдел из выпадающего списка (0 отдел);
- нажмите кнопку Открыть чек;
- нажмите кнопку Добавить позицию v2;
- введите сумму в поле Наличные или Безналичные;
- выберите вашу систему налогообложения из выпадающего списка;
- нажмите кнопку Закрытие чека расширенное v2;
- ожидайте печать чека.

-
Как открыть смену через программу Тест Драйвера ККТ
Создан , последнее изменение 21.08.2022Руководство по открытию смены на кассе Штрих через Тест Драйвера ККТ
Ответ службы поддержки:Подробнее- Подсоедините кассу к компьютеру и включите её.
- откройте программу Тест Драйвера ККТ и нажмите кнопку Настройка свойств;
- нажмите кнопку Поиск оборудования;
- выделите галочкой все доступные COM-порты и нажмите кнопку Начать;
- нажмите левой кнопкой мыши на строку COM-порта с найденным кассовым аппаратом Штрих и нажмите кнопку ОК;
- нажмите кнопку Проверка связи, после чего в строке "Код ошибки" вы увидите название вашей кассы, нажмите кнопку ОК;
- выберите вкладку Отчёты слева в меню и нажмите на кнопку Открыть смену;
-
Как распечатать чек с Агентскими реквизитами ФФД 1.2?
Создан , последнее изменение 21.08.2022Руководство по пробитию чека на кассе Штрих по Агентской схеме через Тест Драйвера ККТ
Ответ службы поддержки:ПодробнееПрежде чем начать пробивать чеки с агентскими реквизитами, убедитесь что ваш аппарат перерегистрирован под данный формат работы согласно ИНСТРУКЦИИ.
- откройте программу Тест драйвера ККТ, настройте связь кассы с компьютером и откройте смену на кассе;
- выберите слева вкладку ФН чеки (ФФД 1.05 - 1.2) и нажмите на надпись Операции ФН вверху;
- заполните следующие поля:
- впишите наименование товара/услуги;
- впишите цену товара/услуги;
- впишите количество товаров/услуг;
- выберите Тип позиции (Приход, Расход...);
- выберите Признак способа расчета из выпадающего списка (Полный расчет);
- выберите Признак предмета расчета из выпадающего списка (Товар, Услуга);
- выберите Налог из выпадающего списка;
- выберите Отдел (По умолчанию нулевой отдел);
- нажмите кнопку Открыть чек;
- нажмите кнопку Добавить позицию v2 (если нажать кнопку "Добавить позицию v2);
- нажмите на вкладку Агент вверху;
- выберите пункт Передавать теги в составе позиции;
- поставьте галочку напротив вида вашей агентской деятельности;
- нажмите кнопку Передать признак агента;
- введите телефон оператора перевода;
- введите оператора плат. агента;
- введите телефон плат. агента;
- введите телефон оператора по приему платежей;
- введите наименование оператора перевода;
- введите адрес оператора перевода;
- введите ИНН оператора перевода;
- нажмите кнопку Передать данные агента;
- введите ИНН поставщика;
- нажмите кнопку Передать ИНН поставщика;
- введите телефон поставщика;
- введите наименование поставщика;
- нажмите кнопку Передать данные поставщика;
- нажмите на вкладку Операции ФН вверху;
- введите сумму в поле Наличные или Безналичные;
- выберите вашу систему налогообложения из выпадающего списка;
- нажмите на кнопку Закрытие чека расширенное v2.
- ожидайте печать чека
Дальше введите только ваши актуальные данные:

-
Как сделать внесение в кассу через Тест Драйвера ККТ
Создан , последнее изменение 21.08.2022Руководство по операции Внесение в кассу Штрих через программу Тест Драйвера ККТ
Ответ службы поддержки:Подробнее- Откройте программу Тест Драйвера ККТ и настройте подключение кассы к ПК;
- выберите вкладку Чеки (ФФД 1.0) слева в меню и нажмите на вкладку Регистрация (устаревш.) вверху;
- заполните следующие поля для операции Внесение:
- впишите сумму в поле Сумма 1;
- нажмите кнопку Внесение.
- ожидайте печать нефискального чека.
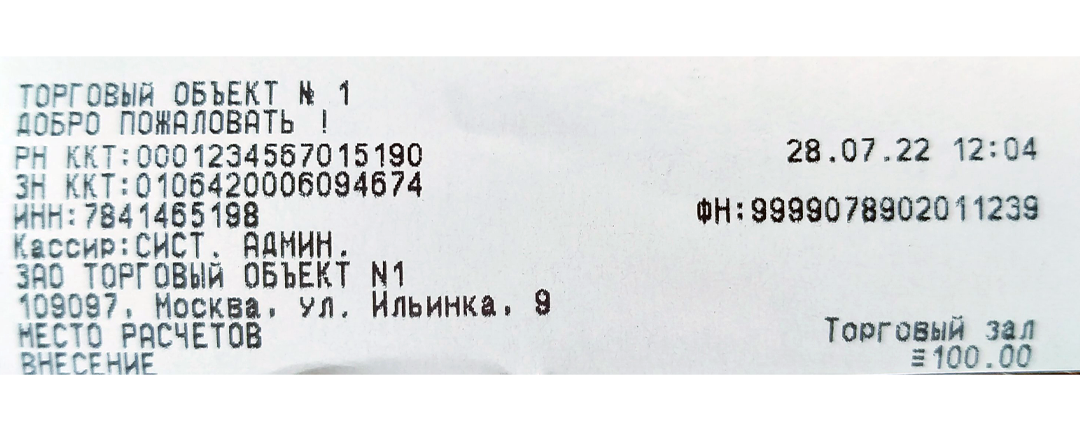
-
Тест драйвера ККТ - Нет связи: когда возникает ошибки, причины возникновения и исправление ошибки.
Создан , последнее изменение 21.08.2022Касса была настроена и успешно подключалась к Тест драйвера ККТ, но в один момент появилась ошибка "Нет связи", при том что в поиске оборудования касса ищется по своему COM-порту
Ответ службы поддержки:Подробнее
Чтобы решить данную проблему, установите значение 300 в поле "Таймаут". Дело в том, что программа попросту не успевает связаться с кассой так как в вашем случае на операцию выделено ноль единиц времени.
Всё же, если ошибка не пропала, есть два варианта её решения:
Первый способ подразумевает смену номера COM-порта c перезагрузкой компьютера и кассы.
Второй способ включает в себя полное удаление программы Тест драйвера ККТ и его новую установку.
1. Смена номера COM-порта
- нажмите правой кнопкой мыши по значку "Пуск" и выберите "Диспетчер устройств";
- откройте вкладку "Порты (COM и LPT)", нажмите правой кнопкой мыши по выбранному COM-порту и нажмите на поле "Свойства";
- выберите вкладку "Параметры порта" вверху окна и нажмите на кнопку "Дополнительно";
- выберите любой понравившийся вам свободный номер порта и нажмите кнопку "ОК";
- закройте оставшиеся окна на компьютере и перезагрузите его. Также выключите и включите кассовый аппарат.
2. Полное удаление Тест драйвера ККТ и его новая установка
- слева от значка "Пуск" введите в поле поиска текст "Панель управления" и нажмите на него;
- выберите пункт "Удаление программы";
- найдите в списке программу "ШТРИХ-М: Драйвер ККТ", нажмите на него правой кнопкой мыши и удалите;
- зайдите на сайт ШТРИХ-М по ССЫЛКЕ, найдите в списке ваш кассовый аппарат, нажмите на поле "Драйвера" и в выпадающем списке скачайте последнюю версию Драйвера.
- заново установите новую программу Драйвера и попробуйте проверить связь кассы с компьютером
-
Как перейти на Агентскую схему работы на кассе, ФФД 1.05
Создан , последнее изменение 21.08.2022Руководство по перерегистрации кассы Штрих для пробития чеков с Агентскими реквизитами на ФФД 1.05
Ответ службы поддержки:ПодробнееДанное руководство подходит для перерегистрации кассы под агентские реквизиты на ФФД 1.05 !
Инструкция для перерегистрации кассы под Агента на ФФД 1.2 по ССЫЛКЕ.
- Закройте смену на вашей кассе и дождитесь отправки всех чеков в ОФД;
- откройте программу Мастер Фискализации (автоматически устанавливается с программой Тест Драйвера ККТ) и нажмите кнопку Далее;
- выберите тип подключения к ККТ:
- COM-порт, если касса подключена через USB или COM;
- TCP, если касса подключена через Ethernet, WiFi, RNDIS;
- нажмите кнопку Далее;
- подождите пока компьютер найдёт ваше устройство, нажмите на него и нажмите кнопку Далее;
- выберите пункт Перерегистрация ККТ без замены ФН и нажмите кнопку Далее;
- удостоверьтесь в том, что дата и время синхронизированы и нажмите кнопку Далее;
- выберите Юр.лицо или ИП, в зависимости от вашей организации и нажмите кнопку Далее;
- выберите версию ФФД 1.05 в выпадающем списке и нажмите кнопку Далее;
Если ваша касса работает на ФФД 1.2, эта инструкция вам не подходит, перейдите по ссылке на нужную инструкцию вначале статьи! - не меняйте никаких параметров ОФД, нажмите кнопку Далее;
- не меняйте никаких данных организации, нажмите кнопку Далее;
- в окне заполнения ИНН и РНМ вам и вовсе не разрешают ничего менять, так что снова нажмите кнопку Далее;
- установите галочку напротив нужного Агента и выберите причину перерегистрации "Изменение реквизитов", после чего нажмите кнопку Далее;
- внимательно проверьте данные, которые вы поменяли в кассе и нажмите кнопку Далее;
- ожидайте отчёт о перерегистрации;
Если вы выбрали пункт:
- Банк. плат. агент - делается перерегистрация в личном кабинете ФНС;
- Банк. плат. субагент - делается перерегистрация в личном кабинете ФНС;
- Плат. агент - делается перерегистрация в личном кабинете ФНС;
- Плат. субагент - делается перерегистрация в личном кабинете ФНС;
- Агент - НЕ делается перерегистрация в личном кабинете ФНС;
-
Как отключить печать на чековой ленте
СозданИнструкция по отключению печати на чековой ленте
Ответ службы поддержки:ПодробнееКак отключить печать на чековой ленте
Необходимо скачать Штрих Драйвер ФР, и подключить к нему кассовый аппарат (фискальный регистратор) подробная инструкция тут.
Способ 1:
- зайдите в "Настройка свойств";
- далее зайдите в "Таблицы";
- выберите пункт 17 "Региональные настройки";
- нажмите кнопку "Открыть";
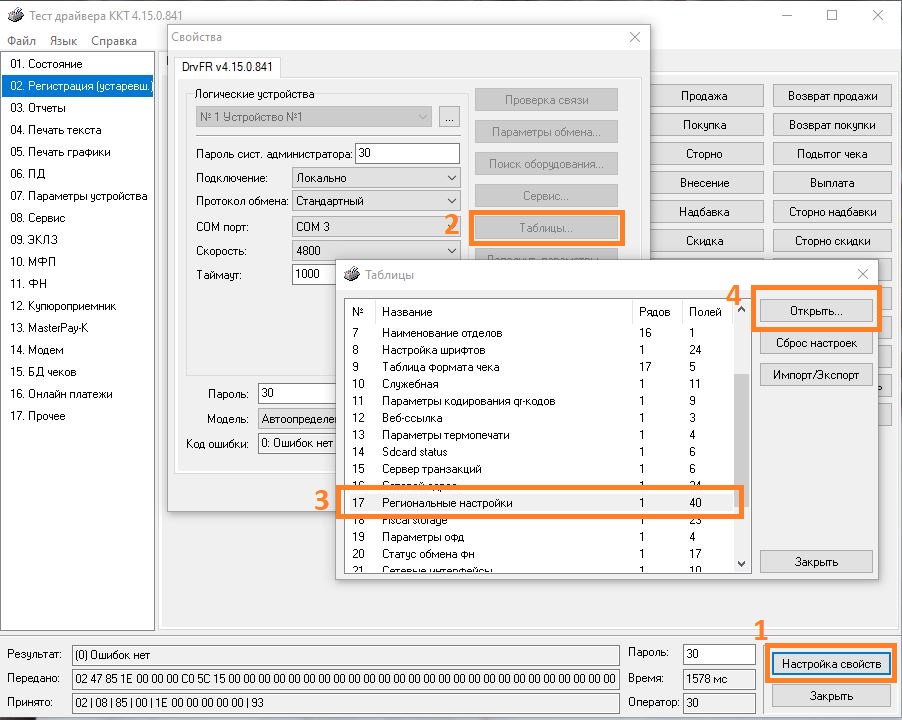
В поле "7" с названием "не печатать документ" установите значение "2".
ОБЯЗАТЕЛЬНО: Для того чтобы значение поля записалось, нужно переместить курсор на любое другое поле. Простым языком: кликнуть мышкой на любое другое поле со значением. После этого значение поля будет записано в кассу. В драйвере Штрих-М нет кнопки сохранить таблицу.
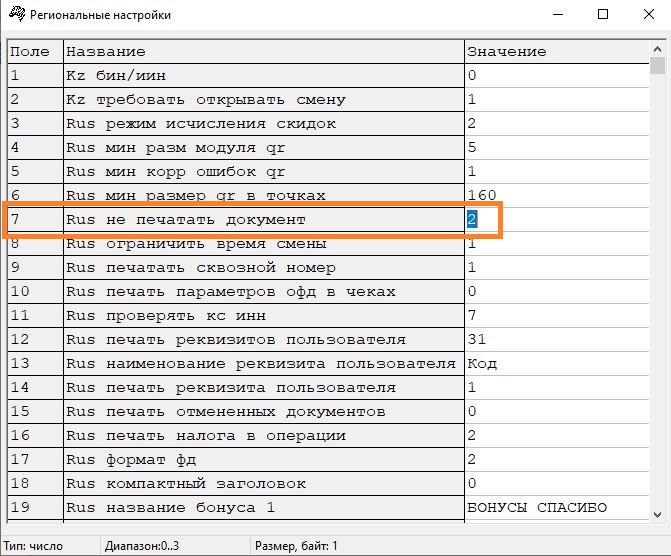
Способ 2:
- Зайдите во вкладку "Параметры устройства"
- занесите параметры как указанно на картинке ниже
- установите значение "2"
- нажмите кнопку "Записать таблицу"
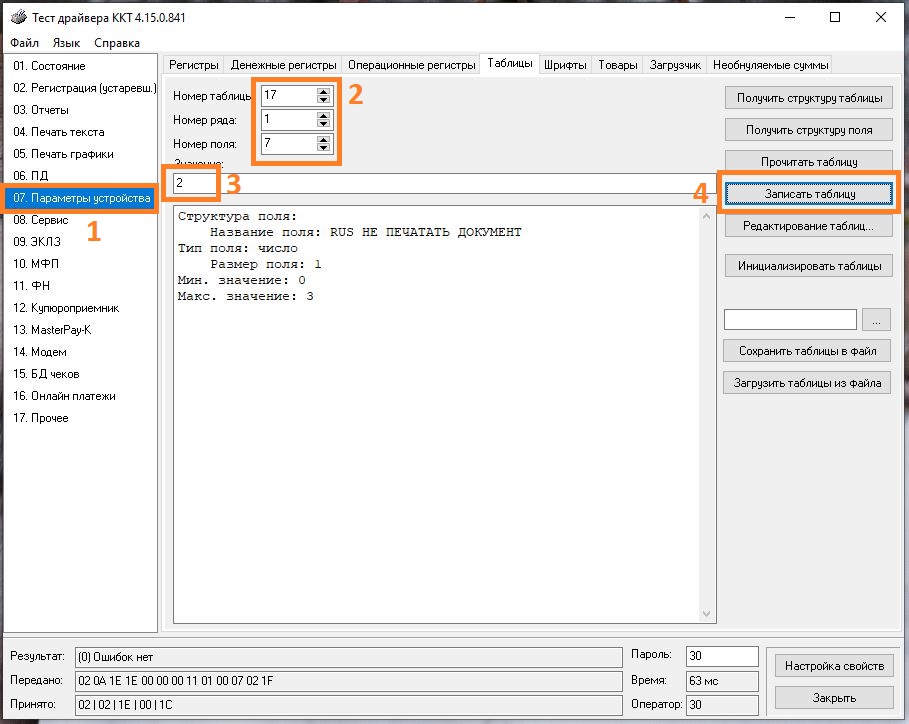
- 1
- 2